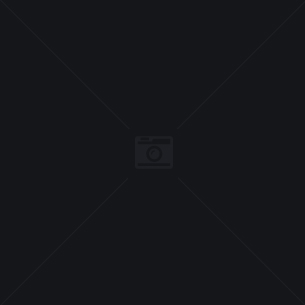NetAnimate Download [April-2022]
NetAnimate добавляет значок на панели задач для всех активных и используемых сетевых адаптеров. Простое наведение на них курсором мыши показывает имя сетевого устройства, MAC-адреса, адреса IPv4, IPv6 и показатели трафика. Последний показывает скорость трафика, а также общий размер отправленных и полученных пакетов данных.
Щелчок правой кнопкой мыши на одном из значков на панели задач предоставляет вам доступ к свойствам адаптера, «Центру управления сетями и общим доступом» и свойствам брандмауэра Windows.
Возможности NetAnimate:
Подробное отслеживание и мониторинг вашего сетевого подключения.
Выберите, должно ли приложение запускаться после загрузки Windows.
Позволяет выбрать адаптер для мониторинга
Настроить мониторинг сетевого подключения
Позволяет просматривать статус вашего подключения к локальной сети
Позволяет скрыть иконку в трее, если соединение неактивно
Простой, понятный и удобный интерфейс.
Системные требования NetAnimate:
Windows ХР, Виста, 7, 8 и 10
Устанавливает значок в трее
Попробуйте бесплатно
Эту программу можно попробовать бесплатно. Вы можете купить полную версию или попробовать демо-версию ниже.
Пробные версии:
Вы можете разблокировать полную версию программы и использовать ее без установки. Это позволит вам контролировать подключение к локальной сети без ограничений.
Вот полный обзор возможностей программы:
– Отображает и отслеживает в режиме реального времени информацию о соединении.
– Автоматически показывает сведения о подключении, такие как имя адаптера, MAC-адрес, IP-адреса и имя сетевого адаптера.
– Позволяет установить интервалы мониторинга соединения в секундах.
– Быстрый и простой в использовании интерфейс.
– В основном предназначен для мониторинга локальной сети.
– Отображает и отслеживает в режиме реального времени информацию о соединении.
– Автоматически показывает сведения о подключении, такие как имя адаптера, MAC-адрес, IP-адреса и имя сетевого адаптера.
– Позволяет установить интервалы мониторинга соединения в секундах.
– Быстрый и простой в использовании интерфейс.
– В основном предназначен для мониторинга локальной сети.
Последняя версия NetAnimate:
О
Описание NetAnimate:
NetAnimate добавляет значок на панели задач для всех активных и используемых сетевых адаптеров. Простое наведение на них курсором мыши показывает имя сетевого устройства, MAC-адреса, адреса IPv4, IPv6 и показатели трафика. Последний показывает скорость трафика как
NetAnimate Free Download
NetAnimate Crack For Windows — это системный инструмент, созданный, чтобы предложить вам простые средства просмотра состояния вашего сетевого подключения. Он позволяет выбрать сетевой адаптер, который установлен на вашем компьютере, и отслеживает проходящий через него трафик. После установки NetAnimate Activation Code отображает значок на панели задач, из которого вы можете получить доступ к его функциям и просмотреть информацию, которую он предоставляет. Доступ к сетевым настройкам через значок в трее
NetAnimate добавляет значок на панели задач для всех активных и используемых сетевых адаптеров. Простое наведение на них курсором мыши показывает имя сетевого устройства, MAC-адреса, адреса IPv4, IPv6 и показатели трафика. Последний показывает скорость трафика, а также общий размер отправленных и полученных пакетов данных.
Щелчок правой кнопкой мыши по одному из значков на панели задач предоставляет доступ к свойствам адаптера, «Центру управления сетями и общим доступом» и свойствам брандмауэра Windows.
Настроить мониторинг
NetAnimate позволяет вам выбирать детали, которые вы хотите просмотреть. Можно переключать информацию о круглых байтах, MAC-адресах, IPv4 или IPv6-адресах. Вы можете отображать только один тип или комбинировать их. Приложение также позволяет вам установить скорость, с которой оно обновляет предоставленную информацию.
Автоматический мониторинг
Помимо того факта, что NetAnimate позволяет вам выбрать соединение, которое вы хотите отслеживать, его также можно скрыть, если соединение не существует. Более того, приложение можно настроить так, чтобы оно запускалось сразу после запуска Windows.
Следите за состоянием вашего сетевого подключения
Подводя итог, NetAnimate — это приятный небольшой системный инструмент, который можно использовать, когда вы хотите проверить состояние вашего интернет-соединения с помощью простого уведомления на панели задач.
Скриншоты NetAnimate:
Как управлять средой Citrix? Самый простой способ — через облачные решения, такие как Citrix Workspace ONE, Citrix GoToMeeting и Citrix Presentation Server.Однако у этих решений есть некоторые недостатки, о которых вы, возможно, захотите узнать. Продолжайте читать, чтобы понять, почему облачные решения не всегда являются лучшим инструментом для управления вашей средой Citrix.
Программное обеспечение и приложения Citrix для настольных ПК повышают производительность вашей организации, предоставляя централизованный доступ к вашим бизнес-приложениям, данным и файлам с любого устройства, используя все ваши регулярно используемые приложения Microsoft Windows. Это по сравнению с решениями для тонких клиентов и виртуальных настольных ПК, которые не поддерживают эти функции.
С Citrix Workspace ONE, Citrix GoToMeeting и Citrix Presentation
e6187c65c5
NetAnimate With Serial Key Free Download
NetAnimate — это системный инструмент, созданный, чтобы предложить вам простые средства просмотра состояния вашего сетевого подключения.
Он позволяет выбрать сетевой адаптер, который установлен на вашем компьютере, и отслеживает проходящий через него трафик. После установки NetAnimate отображает значок на панели задач, из которого вы можете получить доступ к его функциям и просмотреть информацию, которую он предоставляет.
Доступ к сетевым настройкам через значок в трее
NetAnimate добавляет значок на панели задач для всех активных и используемых сетевых адаптеров. Простое наведение на них курсором мыши показывает имя сетевого устройства, MAC-адреса, адреса IPv4, IPv6 и показатели трафика. Последний показывает скорость трафика, а также общий размер отправленных и полученных пакетов данных.
Щелчок правой кнопкой мыши по одному из значков на панели задач предоставляет доступ к свойствам адаптера, «Центру управления сетями и общим доступом» и свойствам брандмауэра Windows.
Настроить мониторинг
NetAnimate позволяет вам выбирать детали, которые вы хотите просмотреть. Можно переключать информацию о круглых байтах, MAC-адресах, IPv4 или IPv6-адресах. Вы можете отображать только один тип или комбинировать их. Приложение также позволяет вам установить скорость, с которой оно обновляет предоставленную информацию.
Автоматический мониторинг
Помимо того факта, что NetAnimate позволяет вам выбрать соединение, которое вы хотите отслеживать, его также можно скрыть, если соединение не существует. Более того, приложение можно настроить так, чтобы оно запускалось сразу после запуска Windows.
Следите за состоянием вашего сетевого подключения
Подводя итог, NetAnimate — это приятный небольшой системный инструмент, который можно использовать, когда вы хотите проверить состояние вашего интернет-соединения с помощью простого уведомления на панели задач.
Стирание содержимого SD-карты или всей карты — операция, с которой столкнется практически любой пользователь.Вот почему, когда пользователи не хотят терять какие-либо данные на своих SD-картах, они выбирают систему, которая предоставляет им скрытую функцию, в которой они могут безопасно стереть данные и сделать их недоступными для кого-либо еще. Эта скрытая функция называется скрытым разделом. Любой пользователь может получить к нему доступ и просмотреть карту, чтобы прочитать любые данные, которые он хочет стереть. Однако часто бывает трудно стереть карту напрямую, и по этой причине некоторые программы позволяют пользователю стирать содержимое карты с помощью любого программного обеспечения для удаления данных. Эта программа делает данные либо недоступными, либо нечитаемыми. Чтобы иметь возможность использовать любой вид ластика, необходимо
What’s New in the NetAnimate?
NetAnimate — это системный инструмент, созданный, чтобы предложить вам простые средства просмотра состояния вашего сетевого подключения. Он позволяет выбрать сетевой адаптер, который установлен на вашем компьютере, и отслеживает проходящий через него трафик. После установки NetAnimate отображает значок на панели задач, из которого вы можете получить доступ к его функциям и просмотреть информацию, которую он предоставляет. Доступ к настройкам сети с помощью значка на панели задач NetAnimate добавляет значок на панель задач для всех активных и используемых сетевых адаптеров. Простое наведение на них курсором мыши показывает имя сетевого устройства, MAC-адреса, адреса IPv4, IPv6 и показатели трафика. Последний показывает скорость трафика, а также общий размер отправленных и полученных пакетов данных. Щелчок правой кнопкой мыши по одному из значков на панели задач предоставляет доступ к свойствам адаптера, «Центру управления сетями и общим доступом» и свойствам брандмауэра Windows. Настройка мониторинга NetAnimate позволяет вам выбрать детали, которые вы хотите просмотреть. Можно переключать информацию о круглых байтах, MAC-адресах, IPv4 или IPv6-адресах. Вы можете отображать только один тип или комбинировать их. Приложение также позволяет вам установить скорость, с которой оно обновляет предоставленную информацию. Автоматический мониторинг Помимо того, что NetAnimate позволяет вам выбрать соединение, которое вы хотите отслеживать, его также можно скрыть, если соединение не существует. Более того, приложение можно настроить так, чтобы оно запускалось сразу после запуска Windows. Мониторинг состояния вашего сетевого подключения. Подводя итог, NetAnimate — это приятный небольшой системный инструмент, который можно использовать, когда вы хотите проверить состояние вашего интернет-соединения с помощью простого уведомления на панели задач.
Расширенный монитор состояния сети 2.2
Advanced Network Status Monitor — это инструмент мониторинга сети, который позволяет вам устанавливать оповещения для различных сетевых и системных событий.Приложение имеет настраиваемую графическую отчетность и значок на панели задач, который показывает скорость сетевого трафика и процент сетевых подключений в состояниях «медленно» и «сбой». Приложение было разработано, чтобы предложить вам простой способ просмотра текущего использования сети.
расширенные сведения о мониторе состояния сети:
Приложение может обнаруживать сбои сетевого подключения и информировать вас всплывающим сообщением в области уведомлений.
Приложение информирует вас о замедлении сетевых подключений и перечисляет интервалы сетевых подключений, которые произошли за последние 30 дней.
Приложение может отслеживать ваши сетевые подключения до 30 дней и
https://verasproperties.com/wp-content/uploads/2022/12/Flash_Manager.pdf
https://elektrobest.de/wp-content/uploads/2022/12/lauquen.pdf
https://idventure.de/wp-content/uploads/2022/12/chapzer.pdf
https://louistomlinsonfrance.com/wp-content/uploads/2022/12/TweakFX______X64_2022_New.pdf
System Requirements:
Поддерживаемые системы:
Виндовс 7/8/8.1/10
Intel i5 или лучше
2 ГБ оперативной памяти
Процессор 3 ГГц (но может работать на более низких скоростях, возможны замедления)
Минимум 3 ГБ свободного места
Минимум 1 ГБ видеопамяти
Элементы управления на экране, доступны элементы управления с клавиатуры
Чтобы войти в режим Wi-Fi: Системные требования должны соответствовать определенному минимальному уровню производительности.
Рекомендуется графический процессор с оперативной памятью не менее 4 ГБ.
Вы также должны иметь как минимум