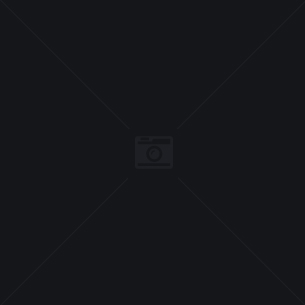How to Install and Use Dolphin Emulator on Android 8
Dolphin emulator is a free and open-source video game console emulator for GameCube and Wii that runs on Windows, Linux, macOS, Android, Xbox One, Xbox Series X and Series S. It allows you to play games for these two consoles in full HD (1080p) with several enhancements, such as compatibility with all PC controllers, turbo speed, networked multiplayer, and more.
In this article, I will guide you through the steps of installing and using Dolphin emulator on your Android device. I will also answer some frequently asked questions and provide some troubleshooting tips. Let’s get started!
Installation
To install Dolphin emulator on your Android device, you need to download the latest APK file from the official website. Here are the steps to follow:
- Go to https://dolphin-emu.org/download/ and scroll down to the Development Versions section.
- Select the latest version for Android (ARM/ARM64) and tap on Download.
- Once the download is complete, open the APK file and tap on Install.
- If you see a warning message about installing apps from unknown sources, go to Settings > Security > Unknown Sources and enable it.
- After the installation is done, tap on Open to launch Dolphin emulator.
Configuration
Before you can play any games on Dolphin emulator, you need to configure some settings and controllers. Here are the steps to follow:
- On the main screen of Dolphin emulator, tap on the three horizontal bars icon at the top left corner.
- Select Settings from the menu that appears.
- Under General settings, you can adjust options such as language, theme, dual core mode, CPU emulation engine, etc.
- Under Graphics settings, you can adjust options such as video backend, aspect ratio, resolution, anti-aliasing, anisotropic filtering, etc.
- Under Audio settings, you can adjust options such as volume level, audio backend, audio stretching, etc.
- Under Controller settings, you can configure the input devices for GameCube and Wii emulation. You can use either touch screen controls or external controllers such as Bluetooth gamepads or Wii remotes.
- To configure touch screen controls, tap on Emulated Wii Remote or Emulated GameCube Controller under Controller settings.
- Select Configure Controls from the menu that appears.
- Drag and drop the buttons and sticks to your preferred positions on the screen. You can also resize them by pinching or spreading them.
- To configure external controllers, tap on Emulated Wii Remote or Emulated GameCube Controller under Controller settings.
- Select Input Device from the menu that appears.
- Select your controller from the list of available devices. If your controller is not detected, make sure it is paired with your device via Bluetooth or USB.
- Select Configure Controls from the menu that appears.
- Tap on each button or stick on the screen and press the corresponding button or stick on your controller to map them.
Gameplay
Now that you have installed and configured Dolphin emulator on your Android device, you are ready to load and play some GameCube and Wii games. Here are the steps to follow:
- Copy your game ISO files to your Android device. You can use a USB cable, a microSD card, or a cloud service such as Google Drive or Dropbox. Make sure you have enough storage space on your device for the games.
- Create a folder on your device where you want to store your games. For example, you can create a folder named Dolphin Games on your internal storage or external SD card.
- Move or copy your game ISO files to the folder you created.
- Launch Dolphin emulator on your device and tap on the three horizontal bars icon at the top left corner.
- Select Paths from the menu that appears.
- Tap on Add and browse to the folder where you stored your games. Tap on Select this directory.
- Go back to the main screen of Dolphin emulator. You should see your games listed there. Tap on the game you want to play and enjoy!
Features
Dolphin emulator is not just a simple emulator for GameCube and Wii games. It also offers many features and enhancements that make the gaming experience better than ever on Android devices. Here are some of the features you can enjoy with Dolphin emulator:
- HD resolution: Dolphin emulator can render games in full HD (1080p) or even higher resolutions, depending on your device’s capabilities. This makes the games look sharper and more detailed than on the original consoles.
- Anti-aliasing and anisotropic filtering: Dolphin emulator can apply anti-aliasing and anisotropic filtering to smooth out jagged edges and improve texture quality in games. You can adjust these settings in the Graphics menu under Settings.
- Turbo mode: Dolphin emulator can speed up the emulation by pressing a button on your controller or touch screen. This is useful for skipping cutscenes, loading screens, or slow parts of the game. You can enable this feature in the General menu under Settings.
- Save states: Dolphin emulator can save and load the game state at any point during the game. This is useful for saving your progress, trying different choices, or avoiding game overs. You can access this feature by tapping on the menu icon at the top right corner of the screen during emulation.
- Cheat codes: Dolphin emulator can use cheat codes with Action Replay and Gecko to modify the game’s behavior, such as unlocking items, changing stats, or enabling hidden features. You can access this feature by tapping on the menu icon at the top right corner of the screen during emulation and selecting Cheats.
- Networked multiplayer: Dolphin emulator can play online multiplayer games with other Dolphin users via Netplay. You can access this feature by tapping on the menu icon at the top right corner of the screen during emulation and selecting Netplay.
FAQs
Here are some common questions and answers about Dolphin emulator on Android:
- What are the system requirements for Dolphin emulator on Android?
- Where can I get GameCube and Wii games for Dolphin emulator?
- How can I improve the performance of Dolphin emulator on Android?
- Closing other apps running in the background.
- Using a wired or Bluetooth controller instead of touch screen controls.
- Lowering the resolution, anti-aliasing, anisotropic filtering, and other graphics settings.
- Enabling dual core mode, JIT ARM64 recompiler, CPU clock override, and other general settings.</
- Disabling sync on skip idle, audio stretching, and other audio settings.
- Using Vulkan instead of OpenGL ES as the video backend, if supported by your device.
- How can I update Dolphin emulator on Android?
- Go to https://dolphin-emu.org/download/ and scroll down to the Development Versions section.
- Select the latest version for Android (ARM/ARM64) and tap on Download.
- Once the download is complete, open the APK file and tap on Install.
- If you see a warning message about installing apps from unknown sources, go to Settings > Security > Unknown Sources and enable it.
- After the installation is done, tap on Open to launch Dolphin emulator.
- How can I transfer my save files and game data from Dolphin emulator on PC to Android?
- On your PC, go to Documents > Dolphin Emulator and copy the entire folder.
- Connect your Android device to your PC via USB cable or a cloud service such as Google Drive or Dropbox.
- Paste the Dolphin Emulator folder to your device’s internal storage or external SD card.
- Launch Dolphin emulator on your device and tap on the three horizontal bars icon at the top left corner.
- Select Paths from the menu that appears.
- Tap on Add and browse to the Dolphin Emulator folder you copied. Tap on Select this directory.
- Go back to the main screen of Dolphin emulator. You should see your games and save files there.
Dolphin emulator requires a device with a 64-bit processor, Android 5.0 or higher, OpenGL ES 3.0 or higher, and at least 2 GB of RAM. However, for optimal performance, it is recommended to have a device with a Snapdragon 835 or higher processor, Android 8.0 or higher, Vulkan support, and at least 4 GB of RAM.
The best way to get GameCube and Wii games for Dolphin emulator is to dump them from your own discs using a Wii console and a program like CleanRip. This way, you can legally play your own games on Dolphin emulator without violating any copyright laws. Alternatively, you can download game ISO files from various websites online, but this is not legal and may expose you to malware or viruses.
There are several ways to improve the performance of Dolphin emulator on Android, such as:
To update Dolphin emulator on Android, you need to download and install the latest APK file from the official website. Here are the steps to follow:
To transfer your save files and game data from Dolphin emulator on PC to Android, you need to copy the Dolphin Emulator folder from your PC to your Android device. Here are the steps to follow:
Troubleshooting
Sometimes, you may encounter some issues or errors with Dolphin emulator on Android. Here are some of the common problems and how to fix them:
| Problem | Solution |
|---|---|
| Dolphin emulator crashes or freezes during emulation. | Try lowering the graphics settings, disabling dual core mode, changing the CPU emulation engine, or using a different video backend. Also, make sure your device is not overheating or running out of battery. |
| Dolphin emulator does not detect my games or shows them as corrupted. | Make sure your game ISO files are not damaged or incomplete. You can verify them using a tool like MD5 Checker. Also, make sure your games are in a supported format, such as ISO, GCM, WBFS, CISO, GCZ, or RVZ. You can convert them using a tool like Wii Backup Manager. |
| Dolphin emulator does not recognize my controller or shows incorrect inputs. | Make sure your controller is paired with your device via Bluetooth or USB. Also, make sure you have configured your controller correctly in the Controller settings menu. You can also try calibrating your controller using a tool like Gamepad Tester. |
| Dolphin emulator does not play sound or plays distorted sound. | Make sure your device’s volume is not muted or too low. Also, make sure you have selected the correct audio backend in the Audio settings menu. You can also try disabling audio stretching, sync on skip idle, or lowering the volume level. |
| Dolphin emulator does not connect to Netplay or shows connection errors. | Make sure you and your Netplay partner are using the same version of Dolphin emulator and the same game ISO file. Also, make sure you have a stable internet connection and that your firewall or antivirus software is not blocking Dolphin emulator. You can also try changing the Netplay host code or port number. |
Conclusion
Dolphin emulator is a powerful and versatile emulator for GameCube and Wii games that works well on Android devices. It allows you to play your favorite games in HD resolution with various enhancements and features. It also supports online multiplayer via Netplay and cheat codes via Action Replay and Gecko. With this guide, you should be able to install and use Dolphin emulator on your Android device without any hassle. Have fun!
If you have any questions or feedback about Dolphin emulator on Android, feel free to leave a comment below. Also, if you liked this article, please share it with your friends and family. Also, don’t forget to check out our other articles on Dolphin emulator and other gaming topics. Thanks for reading!
FAQs
Here are some additional questions and answers about Dolphin emulator on Android:
- Can I use Dolphin emulator on older versions of Android?
- Can I use Dolphin emulator on iOS devices?
- Can I use Dolphin emulator on Chromebooks?
- Can I use Dolphin emulator with VR headsets?
- Can I use Dolphin emulator with mods or custom textures?
Dolphin emulator requires Android 5.0 or higher to run properly. However, some older versions of Android may still be able to run Dolphin emulator with some limitations or issues. You can try downloading the APK file from the official website and installing it manually on your device. However, this is not recommended and may result in crashes, glitches, or poor performance.
No, Dolphin emulator is not available for iOS devices. There is no official version of Dolphin emulator for iOS, and any unofficial versions are likely to be fake, outdated, or malware-infected. Dolphin emulator requires a 64-bit processor and a jailbroken device to run on iOS, which is not feasible for most users. Therefore, if you want to use Dolphin emulator, you need to have an Android device or a PC.
Yes, you can use Dolphin emulator on Chromebooks that support Android apps. You can download and install Dolphin emulator from the Google Play Store or the official website on your Chromebook. However, you may need to enable developer mode or Linux support on your Chromebook to run Dolphin emulator properly. You may also need a keyboard or a controller to play some games.
Yes, you can use Dolphin emulator with VR headsets such as Oculus Quest, Oculus Rift, HTC Vive, or Google Cardboard. You can enable VR mode in Dolphin emulator by going to the Graphics menu under Settings and selecting Stereoscopy. You can also adjust the VR settings such as eye distance, depth multiplier, HUD distance, etc. However, you may experience some motion sickness or discomfort while playing some games in VR mode.
Yes, you can use Dolphin emulator with mods or custom textures for some games. You can download mods or custom textures from various websites online and place them in the Load folder under the Dolphin Emulator folder on your device. You can also enable mods or custom textures in Dolphin emulator by going to the Graphics menu under Settings and selecting Enhancements. However, you may need a powerful device and enough storage space to run mods or custom textures smoothly.
bc1a9a207d