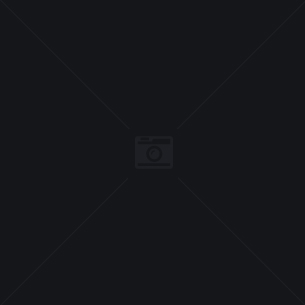How to Download and Install Hyper-V Server 2019
Hyper-V Server 2019 is a free product that delivers enterprise-class virtualization for your datacenter and hybrid cloud. It is a stand-alone product that contains only the Windows hypervisor, a Windows Server driver model, and virtualization components. It provides a simple and reliable virtualization solution to help you improve your server utilization and reduce costs.
In this article, we will show you how to download and install Hyper-V Server 2019 step by step. We will also show you how to configure some basic settings and create virtual machines on your Hyper-V Server. This article should especially help beginners with Hyper-V Server 2019.
What is Hyper-V Server 2019 and why use it?
Hyper-V is Microsoft’s hardware virtualization product. It lets you create and run a software version of a computer, called a virtual machine. Each virtual machine acts like a complete computer, running an operating system and programs. You can run more than one virtual machine on the same hardware at the same time, which gives you more flexibility, helps save time and money, and improves business continuity.
Hyper-V Server 2019 features
Hyper-V Server 2019 provides new and enhanced features that can help you deliver the scale and performance needs of your mission-critical workloads. Some of these features are:
- Support for Shielded Virtual Machines for Linux
- VM configuration version 9.0 (with hibernation support)
- ReFS deduplication support
- Core App Compatibility: the ability to run additional graphic management panels in the Hyper-V server console
- Support for 2-node Hyper-V cluster and cross-domain cluster migration
Hyper-V Server 2019 benefits
Hyper-V Server 2019 can help you:
- Establish or expand a private cloud environment
- Provide more flexible, on-demand IT services by moving to or expanding your use of shared resources and adjust utilization as demand changes
- Use your hardware more effectively by consolidating servers and workloads onto fewer, more powerful physical computers
- Improve business continuity by minimizing the impact of both scheduled and unscheduled downtime of your workloads
- Establish or expand a virtual desktop infrastructure (VDI) by using a centralized desktop strategy that can increase business agility and data security, as well as simplify regulatory compliance and manage desktop operating systems and applications
- Make development and test more efficient by reproducing different computing environments without having to buy or maintain all the hardware you’d need if you only used physical systems
How to download Hyper-V Server 2019
You can download Hyper-V Server 2019 from different sources, depending on your preference. Here are some options:
Download from Microsoft Evaluation Center
You can download Hyper-V Server directly from the Microsoft Evaluation Center. This SKU does not require a license key, and it also doesn’t expire. It is a fully supported version of Hyper-V for free. However, if you run workloads like Windows Server, Windows 10, or other operating systems on top of it, they need to be correctly licensed.
To download from the Microsoft Evaluation Center, follow these steps:
- Select your product experience (Download the ISO)
- Select
- Select your language (English)
- Click on the Download button
- Save the ISO file to your preferred location
Download from Eval Center
You can also download Hyper-V Server from the Eval Center. This SKU is a 180-day evaluation version that you can use for testing purposes. You can also convert it to a licensed version by entering a valid product key.
To download from the Eval Center, follow these steps:
- Sign in with your Microsoft account or create one if you don’t have one
- Select your product (Hyper-V Server 2019)
- Select your language (English)
- Click on the Continue button
- Fill out the registration form and click on the Continue button
- Click on the Download button
- Save the ISO file to your preferred location
Download from Microsoft website
You can also download Hyper-V Server from the Microsoft website. This SKU is a licensed version that requires a product key to activate. You can obtain a product key from your Volume Licensing Service Center (VLSC) or other authorized sources.
To download from the Microsoft website, follow these steps:
- Sign in with your Microsoft account or create one if you don’t have one
- Select your product (Hyper-V Server 2019)
- Select your language (English)
- Click on the Download button
- Enter your product key and click on the Verify button
- Save the ISO file to your preferred location
How to install Hyper-V Server 2019
After you have downloaded the ISO file of Hyper-V Server 2019, you need to burn it to a DVD or a USB flash drive. You can use any tool that can create bootable media, such as Windows USB/DVD Download Tool, Rufus, or Win32 Disk Imager. Then, you need to boot your computer from the DVD or USB flash drive and follow the installation wizard.
You can install Hyper-V Server 2019 by using one of these methods:
Install by using Server Manager
This is the graphical user interface (GUI) method that is suitable for beginners and those who prefer a visual approach. To install by using Server Manager, follow these steps:
- Insert the DVD or USB flash drive into your computer and boot from it
- Select your language, time and currency format, and keyboard layout and click on the Next button
- Click on the Install now button
- Select Hyper-V Server 2019 as the operating system you want to install and click on the Next button
- Accept the license terms and click on the Next button
- Select Custom: Install Windows only (advanced) as the installation type
- Select the drive where you want to install Hyper-V Server 2019 and click on the Next button. If you need to create or format partitions, click on the Drive options (advanced) link and follow the instructions
- Wait for the installation to complete. Your computer will restart several times during this process
- After the installation is complete, you will be prompted to change the administrator password. Enter a strong password and confirm it. Then press Enter
- You will see the Server Manager window. You can use it to manage your Hyper-V Server 2019 settings and features
Install by using PowerShell
This is the command-line interface (CLI) method that is suitable for advanced users and those who prefer a scriptable approach. To install by using PowerShell, follow these steps:
- Insert the DVD or USB flash drive into your computer and boot from it
- Select your language, time and currency format, and keyboard layout and click on the Next button
- Click on Repair your computer
- Select Troubleshoot
- Select Command Prompt
- Type diskpart and press Enter
- Type list disk and press Enter
- Type select disk x (where x is the number of the disk where you want to install Hyper-V Server 2019) and press Enter
- Type clean and press Enter
- Type create partition primary size=1000 and press Enter
- Type format fs=ntfs quick label=System and press Enter
- Type active and press Enter
- Type create partition primary size=50000 (or any size you want for your system partition) and press Enter
- Type format
- Type format fs=ntfs quick label=Windows and press Enter
- Type exit and press Enter
- Type d: (or the drive letter of your DVD or USB flash drive) and press Enter
- Type cd sources and press Enter
- Type dism /apply-image /imagefile:install.wim /index:1 /applydir:c:\ and press Enter. This will copy the Hyper-V Server 2019 image to your system partition
- Type bcdboot c:\windows /s s: /f ALL and press Enter. This will create the boot configuration data on your system partition
- Type exit and press Enter
- Remove the DVD or USB flash drive and restart your computer
- After the installation is complete, you will be prompted to change the administrator password. Enter a strong password and confirm it. Then press Enter
- You will see the PowerShell window. You can use it to manage your Hyper-V Server 2019 settings and features
Install by using dism.exe
This is another command-line interface (CLI) method that is suitable for advanced users and those who prefer a scriptable approach. To install by using dism.exe, follow these steps:
- Insert the DVD or USB flash drive into your computer and boot from it
- Select your language, time and currency format, and keyboard layout and click on the Next button
- Click on Repair your computer
- Select Troubleshoot
- Select Command Prompt
- Type diskpart and press Enter
- Type list disk and press Enter
- Type select disk x (where x is the number of the disk where you want to install Hyper-V Server 2019) and press Enter
- Type clean and press Enter
- Type create partition primary size=1000 and press Enter
- Type format fs=ntfs quick label=System and press Enter
- Type active and press Enter
- Type create partition primary size=50000 (or any size you want for your system partition) and press Enter
- Type format fs=ntfs quick label=Windows and press Enter
- Type assign letter=c and press Enter
- Type exit and press Enter
- Type d: (or the drive letter of your DVD or USB flash drive) and press Enter
- Type cd sources and press Enter
- Type dism /get-wiminfo /wimfile:install.wim and press Enter. This will show you the index number of the Hyper-V Server 2019 image in the install.wim file. It should be 1 by default
- Type dism /apply-image /imagefile:install.wim /index:1 /applydir:c:\windows /checkintegrity /verify /noreboot and press Enter. This will copy the Hyper-V Server 2019 image to your system partition with verification and integrity checks
- Type bcdboot c:\windows /s s: /f ALL and press Enter. This will create the boot configuration data on your system partition
- Type exit and press Enter
- Remove the DVD or USB flash drive and restart your computer
- After the installation is complete, you will be prompted to change the administrator password. Enter a strong password and confirm it. Then press Enter
- You will see the PowerShell window. You can use it to manage your Hyper-V Server 2019 settings and features
How to configure Hyper-V Server 2019
After you have installed Hyper-V Server 2019, you need to configure some basic settings to make it ready for use. You can use either Server Manager or PowerShell to configure Hyper-V Server 2019, depending on your preference.
Configure basic settings
To configure some basic settings, such as computer name, domain membership, firewall rules, remote management, updates, etc., you can use the sconfig.cmd tool that runs automatically when you log in to Hyper-V Server 2019. To use this tool, follow these steps:
- Log in to Hyper-V Server 2019 with an administrator account
- You will see the sconfig.cmd window with a list of options
- Select the option that corresponds to the setting you want to configure by typing its number
- Follow the instructions on the screen to complete the configuration
- Repeat steps 3-4 for any other settings you want to configure
- Select option 15 to exit when you are done
Configure network settings
To configure network settings, such as IP address, subnet mask, default gateway, DNS servers, etc., you can use either Server Manager or PowerShell.
To configure network settings by To configure network settings by using Server Manager, follow these steps:
- Log in to Hyper-V Server 2019 with an administrator account
- Open Server Manager by clicking on the icon on the taskbar or by typing servermanager.exe in the PowerShell window
- Click on Local Server on the left pane
- Click on the Ethernet link next to the IPv4 address label on the right pane
- You will see the Network Connections window. Right-click on the network adapter you want to configure and select Properties
- Select Internet Protocol Version 4 (TCP/IPv4) and click on Properties
- Enter the IP address, subnet mask, default gateway, and DNS servers you want to use and click on OK
- Click on Close to exit the Network Connections window
- Click on Refresh in Server Manager to update the network settings
To configure network settings by using PowerShell, follow these steps:
- Log in to Hyper-V Server 2019 with an administrator account
- Open PowerShell by typing powershell in the command prompt window or by pressing Windows key + X and selecting Windows PowerShell (Admin)
- Type Get-NetAdapter and press Enter. This will show you the list of network adapters on your Hyper-V Server 2019
- Type New-NetIPAddress -InterfaceAlias “Ethernet” -IPAddress x.x.x.x -PrefixLength y -DefaultGateway z.z.z.z and press Enter. Replace “Ethernet” with the name of your network adapter, x.x.x.x with the IP address you want to use, y with the subnet mask prefix length (for example, 24 for 255.255.255.0), and z.z.z.z with the default gateway you want to use
- Type Set-DnsClientServerAddress -InterfaceAlias “Ethernet” -ServerAddresses a.a.a.a,b.b.b.b and press Enter. Replace “Ethernet” with the name of your network adapter, a.a.a.a with the primary DNS server you want to use, and b.b.b.b with the secondary DNS server you want to use (optional)
- Type Get-NetIPAddress and press Enter. This will show you the updated network settings for your Hyper-V Server 2019
Configure virtual switches
To create and manage virtual switches, which are software devices that connect virtual machines to physical or virtual networks, you can use either Hyper-V Manager or PowerShell.
To configure virtual switches by using Hyper-V Manager, follow these steps:
- Log in to Hyper-V Server 2019 with an administrator account
- Open Hyper-V Manager by typing virtmgmt.msc in the PowerShell window or by pressing Windows key + R and typing virtmgmt.msc in the Run dialog box
- Click on your Hyper-V Server name on the left pane
- Click on Virtual Switch Manager on the right pane
- Select the type of virtual switch you want to create: External, Internal, or Private. External switches connect virtual machines to external networks, such as the internet or your corporate network. Internal switches connect virtual machines to each other and to the host operating system. Private switches connect virtual machines to each other only
- Click on Create Virtual Switch
- Enter a name for your virtual switch and click on OK
- If you selected External switch, you need to select a physical network adapter that is connected to the external network you want to use. You can also choose whether to allow management operating system to share this network adapter or not. Click on OK when you are done
- You will see a warning message that your network connection may be temporarily interrupted. Click on Yes to continue
- You will see your new virtual switch in the Virtual Switch Manager window. You can modify its properties by clicking on it and changing its settings. Click on OK when you are done
To configure virtual switches by using PowerShell, follow these steps:
- Log in to Hyper-V Server 2019 with an administrator account
- Open PowerShell by typing powershell in the command prompt window or by pressing Windows key + X and selecting Windows PowerShell (Admin)
- Type Get-NetAdapter and press Enter. This will show you the list of physical network adapters on your Hyper-V Server 2019
- Type New-VMSwitch -Name “SwitchName” -SwitchType External -NetAdapterName “Ethernet” and press Enter. Replace “SwitchName” with a name for your virtual switch, “Ethernet” with the name of your physical network adapter that is connected to the external network you want to use. This will create an external virtual switch that connects virtual machines to the external network. You can also add the -AllowManagementOS $true parameter to allow management operating system to share this network adapter
- Type New-VMSwitch -Name “SwitchName” -SwitchType Internal and press Enter. Replace “SwitchName” with a name for your virtual switch. This will create an internal virtual switch that connects virtual machines to each other and to the host operating system
- Type New-VMSwitch -Name “SwitchName” -SwitchType Private and press Enter. Replace “SwitchName” with a name for your virtual switch. This will create a private virtual switch that connects virtual machines to each other only
- Type Get-VMSwitch and press Enter. This will show you the list of virtual switches on your Hyper-V Server 2019
- Type Set-VMSwitch -Name “SwitchName” -NewName “NewSwitchName” and press Enter. Replace “SwitchName” with the name of the virtual switch you want to rename, and “NewSwitchName” with the new name you want to use. This will rename your virtual switch
- Type Remove-VMSwitch -Name “SwitchName” and press Enter. Replace “SwitchName” with the name of the virtual switch you want to delete. This will delete your virtual switch
Configure virtual machines
To create and manage virtual machines, which are software versions of computers that run on Hyper-V Server 2019, you can use either Hyper-V Manager or PowerShell.
To configure virtual machines by using Hyper-V Manager, follow these steps:
- Log in to Hyper-V Server 2019 with an administrator account
- Open Hyper-V Manager by typing virtmgmt.msc in the PowerShell window or by pressing Windows key + R and typing virtmgmt.msc in the Run dialog box
- Click on your Hyper-V Server name on the left pane
- Click on New on the right pane and select Virtual Machine
- You will see the New Virtual Machine Wizard window. Click on Next
- Enter a name for your virtual machine and click on Next
- Select a generation for your virtual machine (Generation 1 or Generation 2) and click on Next. Generation 1 supports legacy hardware and operating systems, while Generation 2 supports modern hardware and operating systems with more features and performance
- Enter the amount of memory you want to assign to your virtual machine and click on Next. You can also enable Dynamic Memory to adjust the memory allocation based on the workload demand
- Select a virtual switch you want to connect your virtual machine to and click on Next. You can also choose Not Connected if you don’t want to connect your virtual machine to any network
- Select a location for your virtual hard disk file and enter its size and click on Next. You can also choose to attach an existing virtual hard disk file or create one later
- Select an option for installing an operating system on your virtual machine and click on Next. You can choose to install from a bootable CD/DVD image file (ISO), from a physical CD/DVD drive, from a network-based installation server (PXE), or install an operating system later
- Review the summary of your virtual machine settings and click on Finish
- You will see your new virtual machine in the Hyper-V Manager window. You can modify its settings by right-clicking on it and selecting Settings. You can also start, stop, pause, or connect to your virtual machine by right-clicking on it and selecting the appropriate action
To configure virtual machines by using PowerShell, follow these steps:
- Log in to Hyper-V Server 2019 with an administrator account
- Open PowerShell by typing powershell in the command prompt window or by pressing Windows key + X and selecting Windows PowerShell (Admin)
- Type New-VM -Name “VMName” -MemoryStartupBytes xGB -Generation y -VHDPath “C:\VHDs\VMName.vhdx” -SwitchName “SwitchName” and press Enter. Replace “VMName” with a name for your virtual machine, x with the amount of memory you want to assign to your virtual machine in GB, y with the generation you want to use for your virtual machine (1 or 2), “C:\VHDs\VMName.vhdx” with the location and name of your virtual hard disk file, and “SwitchName” with the name of the virtual switch you want to connect your virtual machine to. This will create a new virtual machine with the specified settings
- Type Add-VMHardDiskDrive -VMName “VMName” -Path “C:\VHDs\VMName.vhdx” and press Enter. Replace “VMName” with the name of your virtual machine, and “C:\VHDs\VMName.vhdx” with the location and name of your virtual hard disk file. This will attach a virtual hard disk to your virtual machine
- Type Set-VMDvdDrive -VMName “VMName” -Path “C:\ISOs\OS.iso” and press Enter. Replace “VMName” with the name of your virtual machine, and “C:\ISOs\OS.iso” with the location and name of your bootable CD/DVD image file. This will attach a CD/DVD image file to your virtual machine
- Type Start-VM -Name “VMName” and press Enter. Replace “VMName” with the name of your virtual machine. This will start your virtual machine
- Type Get-VM and press Enter. This will show you the list of virtual machines on your Hyper-V Server 2019
- Type Rename-VM -Name “VMName” -NewName “NewVMName” and press Enter. Replace “VMName” with the name of the virtual machine you want to rename, and “NewVMName” with the new name you want to use. This will rename your virtual machine
- Type Stop-VM -Name “VMName” and press Enter. Replace “VMName” with the name of the virtual machine you want to stop. This will stop your virtual machine
- Type Remove-VM -Name “VMName” and press Enter. Replace “VMName” with the name of the virtual machine you want to delete. This will delete your virtual machine
Conclusion
In this article, we have shown you how to download and install Hyper-V Server 2019 step by step. We have also shown you how to configure some basic settings and create virtual machines on your Hyper-V Server 2019. We hope this article has been helpful for you to get started with Hyper-V Server 2019.
FAQs
Here are some frequently asked questions about Hyper-V Server 2019:
What are the system requirements for Hyper-V Server 2019?
The minimum system requirements for Hyper-V Server 2019 are:
- A 64-bit processor that supports Second Level Address Translation (SLAT) and hardware-assisted virtualization
- At least 4 GB of RAM (more is recommended for better performance)
- At least 32 GB of disk space (more is recommended for storing virtual machines)
- A network adapter that supports Preboot Execution Environment (PXE)
- A DVD drive or a USB port for installation
How can I update Hyper-V Server 2019?
You can update Hyper-V Server 2019 by using Windows Update or Windows Server Update Services (WSUS). You can also download and install updates manually from the Microsoft Update Catalog.
How can I access Hyper-V Server 2019 remotely?
You can access Hyper-V Server 2019 remotely by using Remote Desktop Protocol (RDP), Remote PowerShell, or Hyper-V Manager from another computer that runs Windows 10 or Windows Server 2016 or later. You need to enable remote management and firewall rules on your Hyper-V Server 2019 before you can access it remotely.
How can I backup and restore Hyper-V Server 2019?
You can backup and restore Hyper-V Server 2019 by using Windows Server Backup or any third-party backup software that supports Hyper-V. You can also use PowerShell cmdlets such as Export-VM and Import-VM to export and import virtual machines.
How can I migrate Hyper-V Server 2019 to another host?
You can migrate Hyper-V Server 2019 to another host by using Hyper-V Live Migration or Storage Migration. You can also use PowerShell cmdlets such as Move-VM or Copy-VMFile to move or copy virtual machines.
bc1a9a207d