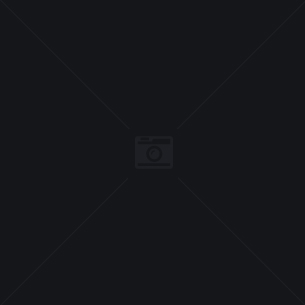How to Download and Use Eureka Notification Sound on Your Android Phone
Notification sounds are the sounds that alert you when you receive a message, email, or other notification on your device. They are important because they help you stay informed and connected without having to constantly check your phone. However, not all notification sounds are created equal. Some are too loud, too harsh, or too boring. That’s why you might want to try out a new notification sound that is more pleasant, more subtle, and more unique.
One such notification sound is Eureka, which is introduced by Google in Android 12 Beta 3. Eureka is a soft and smooth sound that starts out strong but ends smoother. It is not as sharp and surprising as the previous default notification sound, Popcorn. It is designed to reflect the friendly and modern design language of Google’s products. It is also very likely to be the new default notification sound on future Pixel devices.
Using Eureka notification sound can have many benefits for your phone experience. It can make your notifications more enjoyable, more noticeable, and more personalized. It can also help you distinguish your notifications from other people’s notifications, especially if you have a Pixel phone. In this article, we will show you how to download and use Eureka notification sound on your Android phone, as well as how to customize it according to your preferences.
How to Download Eureka Notification Sound
To download Eureka notification sound, you need to have Android 12 Beta 3 or later on your Pixel phone. If you don’t have it yet, you can enroll in the Android Beta Program and get the latest updates over-the-air. However, keep in mind that beta versions may have some bugs and issues, so proceed at your own risk.
Once you have Android 12 Beta 3 or later on your Pixel phone, you can access the Sounds app by swiping down from the top of the screen to open the Quick settings panel, and then tapping the Settings icon. Tap Sounds and vibration, and then tap Notification sound. You will see a list of available sounds, including Eureka.
To download and set Eureka notification sound as your default notification sound, simply tap on it and wait for it to download. You will hear a preview of the sound and see a check mark next to it. That’s it! You have successfully downloaded and set Eureka notification sound as your default notification sound.
How to Customize Eureka Notification Sound
If you want to customize Eureka notification sound further, you have several options. You can change the volume, vibration, and duration of the sound, as well as assign it to specific apps or contacts. Here’s how:
How to change the volume, vibration, and duration of Eureka notification sound
To change the volume of Eureka notification sound, you can use the Volume keys on your phone or go to Settings > Sounds and vibration > Volume and drag the slider for Notifications. To change the vibration of Eureka notification sound, go to Settings > Sounds and vibration > Vibrate for calls and tap on the option you prefer. To change the duration of Eureka notification sound, go to Settings > Accessibility > Advanced settings > Time to take action and select the duration you want.
How to assign Eureka notification sound to specific apps or contacts
If you want to use Eureka notification sound only for certain apps or contacts, you can do so by going to Settings > Apps and notifications > See all apps and tapping on the app you want to customize. Tap Notifications, and then tap Advanced. Tap Sound and select Eureka from the list. You can also tap Vibrate, Behavior, and Importance to adjust other settings for the app’s notifications.
To assign Eureka notification sound to a specific contact, open the Phone app and tap on the contact you want to customize. Tap the Menu icon and then tap Set ringtone. Tap Notification sound and select Eureka from the list. You can also tap Vibrate pattern, Call screen, and Mark as default to adjust other settings for the contact’s notifications.
How to use your own audio files as notification sounds
If you want to use your own audio files as notification sounds, you need to copy them to the Notifications folder on your phone’s internal storage. You can do this by connecting your phone to a computer via USB cable, or by using a file manager app on your phone. Once you have copied the audio files to the Notifications folder, they will appear in the list of available sounds in the Sounds app. You can then select them as your notification sounds for your device, apps, or contacts.
Conclusion
Eureka notification sound is a new and improved sound that Google has introduced in Android 12 Beta 3. It is a soft and smooth sound that is more pleasant, more noticeable, and more personalized than the previous default notification sound, Popcorn. It is also very likely to be the new default notification sound on future Pixel devices.
In this article, we have shown you how to download and use Eureka notification sound on your Android phone, as well as how to customize it according to your preferences. We hope you have found this article helpful and informative. If you have any feedback or questions, please feel free to leave them in the comments section below. Thank you for reading!
FAQs
What are some other new sounds that Android 12 Beta 3 introduces?
Android 12 Beta 3 introduces several new sounds besides Eureka, such as Crackle, Flicker, Sparkle, Bounce, Prism, Radiant, Beam, Glimmer, and Shimmer. These sounds are also soft and smooth, and they are designed to match the Material You design language of Android 12.
How can I revert back to the previous notification sounds if I don’t like Eureka?
If you don’t like Eureka or any of the new sounds that Android 12 Beta 3 introduces, you can revert back to the previous notification sounds by going to Settings > Sounds and vibration > Notification sound and selecting Popcorn or any of the other old sounds from the list.
Will Eureka notification sound be available on other Android devices besides Pixel phones?
Eureka notification sound is currently only available on Pixel phones that have Android 12 Beta 3 or later installed. However, it is possible that Google will make it available on other Android devices in the future, either through official updates or through third-party apps.
How can I preview Eureka notification sound before downloading it?
If you want to preview Eureka notification sound before downloading it, you can go to Settings > Sounds and vibration > Notification sound and tap on it. You will hear a preview of the sound and see a download icon next to it. You can also watch this YouTube video that showcases all the new sounds that Android 12 Beta 3 introduces.
How can I turn off notification sounds completely if I want to?
If you want to turn off notification sounds completely, you can go to Settings > Sounds and vibration > Do Not Disturb and toggle it on. You can also customize Do Not Disturb settings by tapping on it and selecting what notifications you want to allow or block.
bc1a9a207d