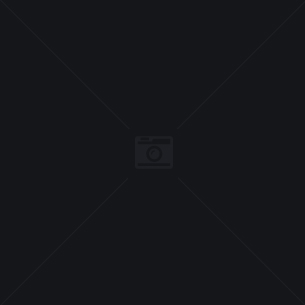Download Zip ✦
How to Download Google Play Store on Xiaomi
Google Play Store is the official app store for Android devices, where you can find and download millions of apps, games, books, movies, music, and more. However, some Xiaomi phones that are made for the Chinese market do not have Google Play Store preinstalled, as well as other Google services that are essential for many apps to work properly.
If you have a Xiaomi phone that does not have Google Play Store, don’t worry. There are several ways you can download and install it on your device, as well as the required Google services. In this article, we will show you three methods that you can use to get Google Play Store on your Xiaomi phone.
Method 1: Use Google Installer App
This method is probably the easiest and most convenient way to install Google Play Store on your Xiaomi phone. You just need to download an app called Google Installer from the Mi App Store, which will automatically install all the necessary Google services and the Play Store for you.
Step 1: Enable Unknown Sources
Before you can install any app that is not from the official app store, you need to allow your device to install apps from unknown sources. To do this, follow these steps:
- Go to your device settings and tap Apps & Notifications (or Apps in older versions of Android).
- Tap the three dots in the upper-right corner.
- Tap Special access.
- Tap Install unknown apps.
- Tap Chrome (or whichever web browser you use).
- Move Allow from this source to the On position.
Step 2: Download Google Installer App
Now that you have enabled unknown sources, you can download the Google Installer app from the Mi App Store. To do this, follow these steps:
- Launch the Mi App Store on your device.
- Search for Google in the search bar.
- Scroll down to the bottom of the list and select this option:
<img src="https://www.techadvisor.com/cmsdata/features/731434/how-to-install-google-play-on-a-chinese-xiaomi-phone_thumb800.jpg" alt="Google Installer option" width="800
- Tap the blue button to download the app.
- Wait for the download to finish and tap Open.
Step 3: Install Google Services and Play Store
Now that you have downloaded the Google Installer app, you can use it to install the required Google services and the Play Store. To do this, follow these steps:
- Tap Install on the Google Installer app.
- Wait for the app to install the Google services one by one. You may need to grant some permissions or confirm some prompts during the process.
- When the installation is complete, tap OK.
- Restart your device.
- Launch the Google Play Store app and sign in with your Google account.
Congratulations! You have successfully installed Google Play Store on your Xiaomi phone using the Google Installer app. You can now enjoy all the apps and games that are available on the official app store.
Method 2: Use APK Files
This method is a bit more complicated than the first one, but it still works for most Xiaomi phones. You need to download four APK files that are necessary for Google Play Store to work, and then install them manually on your device. APK files are the installation files for Android apps, and you can find them on various websites online.
Step 1: Enable Unknown Sources
Just like in the first method, you need to enable unknown sources before you can install any APK file on your device. To do this, follow the same steps as in Step 1 of Method 1.
Step 2: Download APK Files
Now that you have enabled unknown sources, you can download the APK files for Google Services Framework, Google Account Manager, Google Play Services, and Google Play Store. These are the four components that are required for Google Play Store to work properly on your device. To download them, follow these steps:
- Open your web browser and go to this website:
- Scroll down to find the latest versions of the four APK files. They should have names like com.google.android.gsf.apk, com.google.android.gsf.login.apk, com.google.android.gms.apk, and com.android.vending.apk.
- Tap on each file name to download it. You may see a warning message that says “This type of file can harm your device”. Tap OK to proceed.
- Wait for all four files to finish downloading.
Step 3: Install APK Files
Now that you have downloaded the APK files, you need to install them on your device in the correct order. To do this, follow these steps:
- Open a file manager app on your device. If you don’t have one, you can download one from the Mi App Store, such as Mi File Manager or ES File Explorer.
- Navigate to the folder where you downloaded the APK files. It should be in the Downloads folder by default.
- Tap on each APK file in this order: Google Services Framework, Google Account Manager, Google Play Services, and Google Play Store. You may need to grant some permissions or confirm some prompts during the installation process.
- When all four files are installed, restart your device.
- Launch the Google Play Store app and sign in with your Google account.
Congratulations! You have successfully installed Google Play Store on your Xiaomi phone using APK files. You can now enjoy all the apps and games that are available on the official app store.
Method 3: Use a PC Program
This method is another alternative way to install Google Play Store on your Xiaomi phone. You need to use a PC program that can install APK files on Android devices, such as BlueStacks or ApowerManager. You also need a USB cable to connect your phone to your computer.
Step 1: Enable USB Debugging Mode
Before you can use a PC program to install APK files on your phone, you need to enable USB debugging mode on your device. This mode allows your phone to communicate with your computer and accept commands from it. To enable USB debugging mode, follow these steps:
- Go to your device settings and tap About phone (or My Device in older versions of Android).
- Tap MIUI version (or Build number) seven times until you see a message that says “You are now a developer”.
- Go back to settings and tap Additional settings (or Developer options).
- Move USB debugging to the On position.
Step 2: Download a PC Program
Now that you have enabled USB debugging mode, you can download a PC program that can install APK files on your phone. There are many programs that can do this, but we will use BlueStacks as an example. BlueStacks is a popular program that allows you to run Android apps on your computer. To download BlueStacks, follow these steps:
- Go to the official website of BlueStacks: https://www.bluestacks.com/
- Click the Download BlueStacks button and wait for the file to download.
- Run the file and follow the instructions to install BlueStacks on your computer.
- Launch BlueStacks and sign in with your Google account.
Step 3: Install APK Files with One Click
Now that you have downloaded and installed BlueStacks, you can use it to install the APK files for Google Services Framework, Google Account Manager, Google Play Services, and Google Play Store on your phone. To do this, follow these steps:
- Connect your phone to your computer with a USB cable.
- On BlueStacks, click the More Apps icon on the bottom-right corner.
- Click Install apk and browse to the folder where you downloaded the APK files.
- Select all four files and click Open.
- Wait for BlueStacks to install the APK files on your phone. You may see some notifications or prompts on your phone during the process.
- When the installation is complete, disconnect your phone from your computer.
- Restart your phone.
- Launch the Google Play Store app and sign in with your Google account.
Congratulations! You have successfully installed Google Play Store on your Xiaomi phone using a PC program. You can now enjoy all the apps and games that are available on the official app store.
Conclusion
In this article, we have shown you three methods that you can use to download and install Google Play Store on your Xiaomi phone. Each method has its own advantages and disadvantages, so you can choose the one that suits you best. However, before you try any of these methods, make sure you backup your data and charge your battery, as installing APK files can sometimes cause errors or damage to your device. Also, be careful when downloading APK files from unknown sources, as they may contain malware or viruses that can harm your device or steal your information. Always use reputable websites or programs to download APK files, and scan them with an antivirus app before installing them.
We hope this article has helped you get Google Play Store on your Xiaomi phone. If you have any questions or comments, feel free to leave them below. Thank you for reading!
FAQs
Q: Why do some Xiaomi phones not have Google Play Store preinstalled?
A: Some Xiaomi phones are made for the Chinese market, where Google services are banned by the government. Therefore, these phones do not have Google Play Store or other Google apps preinstalled. Instead, they use alternative app stores and services that are approved by the Chinese authorities.
Q: Can I use other app stores besides Google Play Store on my Xiaomi phone?
A: Yes, you can use other app stores besides Google Play Store on your Xiaomi phone. For example, you can use the Mi App Store, which is the official app store for Xiaomi devices. You can also use third-party app stores such as Amazon Appstore, Aptoide, or F-Droid. However, be aware that some of these app stores may not have the same quality or security standards as Google Play Store, and may contain pirated or malicious apps that can harm your device or steal your information.
Q: How can I update Google Play Store on my Xiaomi phone?
A: If you have installed Google Play Store on your Xiaomi phone using any of these methods, you can update it by following these steps:
- Launch the Google Play Store app on your device.
- Tap the three horizontal lines in the upper-left corner.
- Tap Settings.
- Scroll down to About and tap Play Store version.
- If there is an update available, tap Update to download and install it.
Q: How can I uninstall Google Play Store from my Xiaomi phone?
A: If you want to uninstall Google Play Store from your Xiaomi phone for any reason, you can do so by following these steps:
- Go to your device settings and tap Apps & Notifications (or Apps in older versions of Android).
- Tap the three dots in the upper-right corner.
- Tap Show system apps.
- Scroll down to find Google Play Store and tap on it.
- Tap Uninstall updates.
- Tap OK to confirm.
This will uninstall the updates for Google Play Store and revert it to the original version that you installed using any of these methods. If you want to completely remove Google Play Store from your device, you will need to root your device and use a root file manager app to delete the APK file from the system folder. However, this is not recommended, as it may cause errors or damage to your device.
Q: How can I fix Google Play Store errors on my Xiaomi phone?
A: Sometimes, Google Play Store may encounter some errors or issues on your Xiaomi phone, such as crashing, freezing, not downloading or updating apps, or showing error codes. To fix these errors, you can try some of these solutions:
- Clear the cache and data of Google Play Store and Google Play Services. To do this, go to your device settings and tap Apps & Notifications (or Apps in older versions of Android). Tap the three dots in the upper-right corner and tap Show system apps. Find Google Play Store and Google Play Services and tap on them. Tap Storage and then Clear cache and Clear data.
- Check your internet connection and make sure it is stable and fast. You can also try switching between Wi-Fi and mobile data, or using a VPN app to bypass any network restrictions.
- Check your device date and time and make sure they are correct. You can also try setting them to automatic mode. To do this, go to your device settings and tap Additional settings (or System in older versions of Android). Tap Date & time and move Automatic date & time and Automatic time zone to the On position.
- Check your device storage and make sure you have enough space for downloading or updating apps. You can also try moving some apps or files to an external SD card or deleting some unnecessary data. To do this, go to your device settings and tap Storage. Tap Free up space and select the items you want to delete.
- Check your Google account and make sure it is synced and updated. You can also try removing and adding your account again. To do this, go to your device settings and tap Accounts & sync (or Users & accounts in older versions of Android). Tap Google and then Remove account. Tap Add account and sign in with your Google account again.
If none of these solutions work, you may need to uninstall and reinstall Google Play Store using any of these methods, or contact Google support for further assistance.
bc1a9a207d