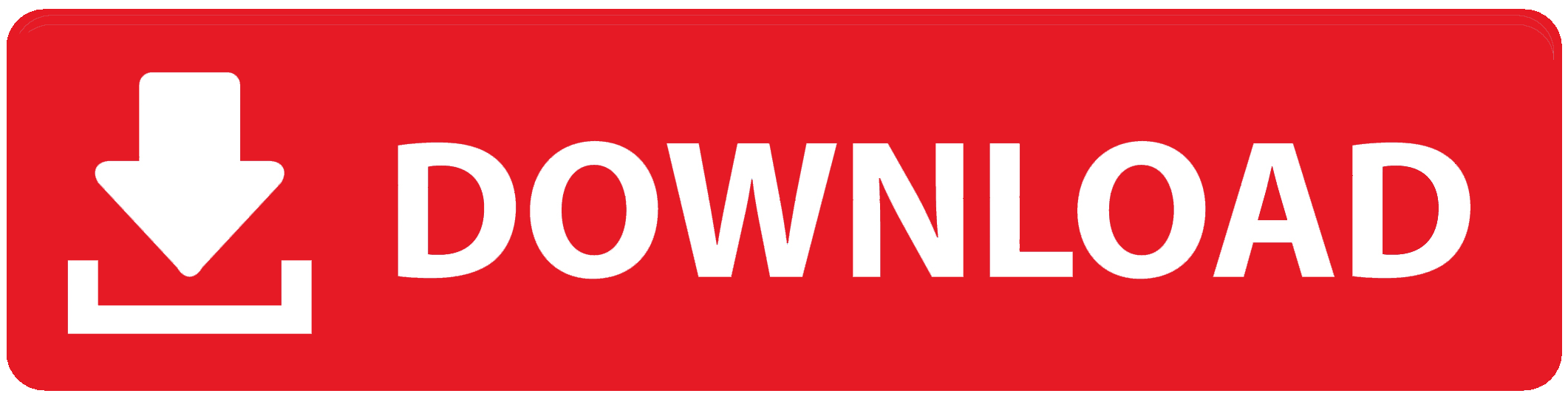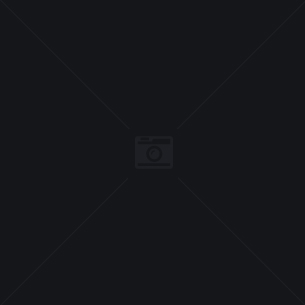Glue Free [Win/Mac]
A common thing with 3D modeling is needing to transform (or pivot) a selected object to match another model surface. The good news is that in 3ds Max it is possible to align the object to an object in the modeling environment. The bad news is that the process is a time-consuming and, even more, you must have the right tools in order to align correctly the pivot point of the object.
The software first requires you to orientate the object to match the given surface. This is achieved using a “grid” so that the pivot point, which is on a specific location in the original object can be aligned to the corresponding location of the other model.
Once the “grid” is placed, you can use the various tools in order to align the pivot point with the surface. In the case of the spline, you can align the middle of the line or its ends. On the other hand, for the three different types of surfaces (Bubble, OPN and SGJ), you can either move them by leaving the usual pivot point on the object or using a specific slider.
The procedure for fixing the spline is pretty straightforward. Simply align the middle of the spline to the surface then, in order to align the ends, you must fix the option to either repeat the spline or to have the surface follow the spline. Finally, the utility can be used to add more vertices to a spline via a fixed number or step, depending on the spine line’s length or the existing knots.
Installation Steps:
Remove the Free version of this plug-in, due to the fact that it is always updated free of charge.
Select Plugins in the my Max menu and then select Addons.
Navigate to the Plugins folder, located in the Addon_Plugins folder of the 32.3 version of Max 2009.
Locate the.3ds file and select Open.
Navigate to the Plugins folder and select the Glue Cracked 2022 Latest Version folder to install the software.
Select OK to install the plugin or press C to cancel.
The following files are the only ones that require “permissions”:
userData.3ds
userData.gls
That’s it.
After the plugin is installed, you can find the utility in the Utilities menu, where you must view the More option.
Features:
– Allows to align the pivot point of a selected object. In the case of the Spline, it can be both the
Glue Crack+ Free Download X64 Latest
Select all objects.
Mouse over any surface you like to align.
Uncheck project vertex objects to surface.
Set a step for the spline or number of splines you will like to add.
Project the pivot points to the surface.
Select the previous best solution.
While I have not explored every functionality of the plugin, I have tested it as much as possible. The tool, surprisingly, can be very efficient, and I could explain the inner workings of it in two sentences. So, if you are ready to find out the ins and outs of this amazing plugin, then continue reading.
The Basics
The core of the plugin is based on the three key concepts of the utility:
Project the pivot points over the surface.
Optimize the number of projections.
Add vertices.
Projecting the Pivot Points
Glue takes the objects to be projected and projects the pivot points from their 3D location to the surface. In other words, you can move the objects to an object’s surface, using a spline. You can also manually set a place for this projection.
In order to do so, you must first select all the objects. You can do this via the Select menu by selecting the objects you want to move, as illustrated below.
As the projection will take place along the planes specified, you can increase the surface projection quality by clicking and dragging the mouse. This action also animates the movement along the surface, and it is a very useful feature.
You can also scale the projection by using the S key. For the first usage, it will result in the transformation of the object’s location. For the second usage, you can scale the projection instead.
After you have determined the location on the surface, the Pivot button will appear. This button enables you to set a pivot point that will guide the projection along the normal of the surface.
Click this button and you will see the settings screen. The full description of the settings is given below.
As you can see, the Normal option will align the pivot point along the local normal of the surface. The option point step will correspond to the distance you will like to adjust the point. An option is also provided to set an angle to the surface to be taken into consideration, after the point is established.
After you have entered the point, click the Apply button to finalize it. Once the projection has taken place, you can select the previous best
7ef3115324
Glue Incl Product Key Free
If you have models in an external 3ds Max file, you might want to create a new object with a name that reflects the 3D asset’s geometry.
For instance, if you create a model of a T-Rex and then bring it into the 3ds Max file, you may want to repurpose the option with a name like “TM-Rex-T-Rex”. At the same time, you might even want to rename an existing object for easier use, so you can use the same name for any other file you create in the same project.
To get the job done, you can rely on the utility’s selection synchronization feature, but you can save you some time by converting the object’s viewport to Wireframe mode and entering the command after positioning the pivot point.
Basically, after doing this, you will be able to rotate the object around the selected pivot point, and the orientation will be set to follow the object’s existing rotation. In fact, you will have created a choice of either tracking the object or its orientation.
Although you can get the job done using the plugin’s options, the process might be a little bit more complex than it was the case with the Wireframe mode.
In the video tutorials below, you can observe how to set up the plugin for 3ds Max or how to set up the selection of an object by you and then change its rotation via the plugin’s track option.
After following all the steps, you should have the ability to set up both the rotation and the view of the object. Remember that you can apply the command once you set up the selection.
Customization:
You can customize the plugin to match your needs and create the effect you desire in a few simple steps.
First, you are about to be able to configure the selection track option via the Track & Set View menu. As a start, you should set the Pivot Point option to Use Selection.
After that, you can define the selection pivot by setting the number of desired vertices for the track. You should consider the arc’s length and also the number of vertices on the outside of the perimeter when you set the number of fixed settings.
There are some other features to consider when choosing how to use the function and the options of the plugin. For instance, the Pivot Point and Pivot Arc options will enable you to pick the desired pivot point and the beginning or the end of the arc.
Also, if you want the plugin to match the
What’s New in the?
These are the most important options:
The Selection Pivot: is the Pivot option accessible under
the Projection Pivot and the Spline Pivot when executing the
tool. In case you’ve set your 3D tool to use the default
selection to align to a surface, you should have the
selection pivot to the left in the editor’s viewport window.
Projection Pivot: is the pivot option accessible under the
Selection Pivot and the Spline Pivot when executing the
plugin. It allows you to adjust the projection of the
selection or the Spline to align to a surface. The option is
accessible in this case as a split button with two options:
Alternative: moves the objects to the surface while
retaining their orientation. You can also use this option for
projects that feature a combination of objects and surfaces,
where you can choose between the objects being oriented to
follow the surfaces normally or not.
Normal: moves the objects to the surface normally.
Spline Pivot: is the pivot option accessible under the
Selection Pivot and the Projection Pivot when executing the
plugin. It allows you to adjust the projection of the
Spline to align to a surface. The option is accessible in this
case as a split button with two options:
Alternative: moves the objects to the surface while
retaining their orientation. You can also use this option for
projects that feature a combination of objects and surfaces,
where you can choose between the objects being oriented to
follow the surfaces normally or not.
Normal: moves the objects to the surface normally.
Moving Objects: Align to Surface
Finally, to start off the scenario, you should remember about one of the choices you made in the previous option – whether to move the objects to the surface or retain their current orientation. In case you’ve opted for the latter option, then you’ll be asked to select the objects before moving them to the surface.
Next, you must decide on the orientation of the objects to follow the surface – for instance, if you want to keep the objects in place while giving them a slight tilt to follow the surface.
In order to make this decision, you should access the Tool Options and set the Orientation to Normal. You can also set the Target Object Pivot to the following options:
Alternative: Renders the surface normal’s component
vector as the rotation axis of
https://www.tastefuloccasion.com/profile/codiledelecgolf/profile
https://www.partnershipforagreencity.org/profile/raasubtvanilistti/profile
https://www.benchmarktheory.com/profile/CsvLayers-Crack-Free-Download/profile
https://www.kskhospital.com/profile/turarimetniself/profile
https://www.highlandshouseforrent.com/profile/docaredabroscwebt/profile
System Requirements:
-A minimum OS: Windows® XP
-A processor: Intel Pentium® III 800 MHz, AMD Athlon® XP 1800 MHz or faster
-A Video Card: 256MB DirectX 9.0 compliant video card with 32MB memory
-A DirectX 9.0 compliant sound card (minimum)
-A minimum of 2.0 GB of hard drive space (5.0 GB for certain levels)
-A minimum 2.0 GB of RAM (3.5 GB for certain levels)
-A minimum size of 27 GB
https://louispara.com/%movement%/
https://luvmarv.com/2022/07/12/lastpass-for-opera-1-75-15-crack-activation-key-free-x64-latest-2022/
http://www.ndvadvisers.com/duplicate-file-finder-crack-with-key-free/
https://www.webcard.irish/freemeter-revival-1-5-8-torrent-activation-code-download-april-2022/
http://in-loving-memory.online/?p=37844
https://blossom.works/advanced-archive-password-recovery-crack-updated-2022/
https://ameppa.org/2022/07/12/corina-crack-license-code-keygen-free-download-for-pc/
https://xn--80aagyardii6h.xn--p1ai/alternate-task-manager-crack-download/
https://recreovirales.com/esquotes-2-1-0-crack-pc-windows-2022/
https://ourlittlelab.com/imagus-for-chrome-crack-serial-key-mac-win-2022/
https://kunamya.com/filetopia-free-updated-2022/
https://conbluetooth.net/passbox-with-license-key/
http://sourceofhealth.net/2022/07/12/ob-excel-text-manager-for-pc-final-2022/
http://epicphotosbyjohn.com/?p=23531
http://ksycomputer.com/?p=36667